Easie and Myeclipse
Note: If you are not able to see the pictures in this post clearly, I would suggest saving these pictures locally and then using any picture viewer tool to enlarge it.
One of the projects I work on uses Easie welbogic plug-in. The development environment is already established and there is nothing much left there to experiment with. To understand it better, I thought about installing this plug-in and get my hands dirty on it.
I checked out the easie web site. They have discontinued with easie and have instead come up with something called myeclipse. It is essentially a J2EE IDE.
To try it out and establish a complete development environment for Weblogic server, I downloaded Myeclipse Enterprise Workbench v3.8.4. It requires you to have JDK and Eclipse 3.0.1 installed.
I installed Eclipse 3.0.1 first. Not much of a problem. Thereafter, I installed myeclipse. During its installation it will ask for the Eclipse installation folder. Rest everything is very easy. Just follow the steps.
Once, you have Myeclipse installed, start the eclipse IDE. You will find a new perspective "MyEclipse" and a new menu option "Myeclipse". If you can see the perspective and the menu option, it means that the installation was sucessful.
The next question was how to install and run Weblogic server. Searched on google. No luck. After wasting some time, I searched on yahoo.com, and got a wonderful link http://www.myeclipseide.com/ContentExpress-display-ceid-40.html
This page explains how to setup various application servers in myeclipse and run them.
Steps to configure and start Weblogic server.
1. Download Weblogic platform from BEA site. Install it.
2. Run COnfiguration wizard. Create a new server and domain.
3. Start eclipse. Go to Window->Preferences->Myeclipse->Weblogic8. You will find a number of configurable items here.
4. Except JAAS login configuration file, I specified all other options as you can see in the screen shot below.
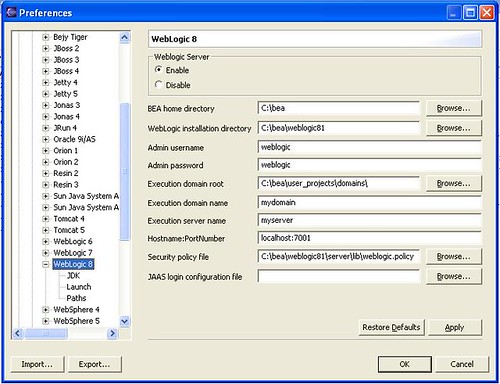
Once you are done with it, Go to JDK option in the Weblogic8. In the WLS JDK name prompt, click on Add. You will get a screen like below.
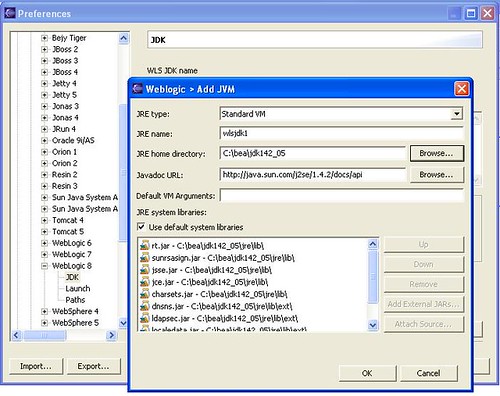
Mention some name. Can be anything. I gave the name WLSJDK. Specify the JRE Home directory(the one that comes with WLS) I gave C:\bea\jdk142_05.
Caution: I tried first to give the path of JRE I had installed at some other location. But for some funny reason, cause of this the WLS server did not run. I wasted another half an hour here. So take care that you mention the JRE location in
your Weblogic installation directory and not some other JRE or JDK installation.
5. Once you are done with all this. Press ok. Now we are ready for starting our Weblogic server.
6. Click on the icon as shown in the picture below.
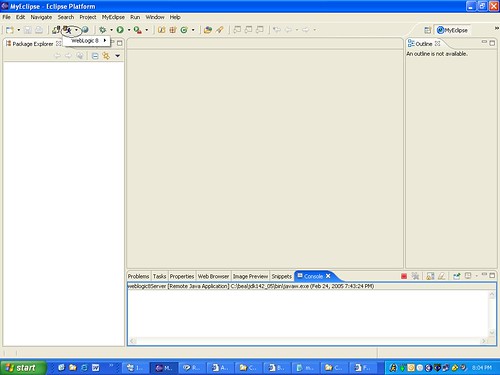
7. You should now be able to see an option to start weblogic 8. Click on start option.
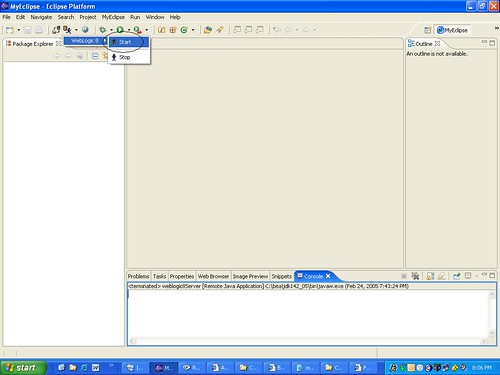
8. If everything goes fine, within next few sec, you should be able to see the message of weblogic server listening at port 7001 in the console.
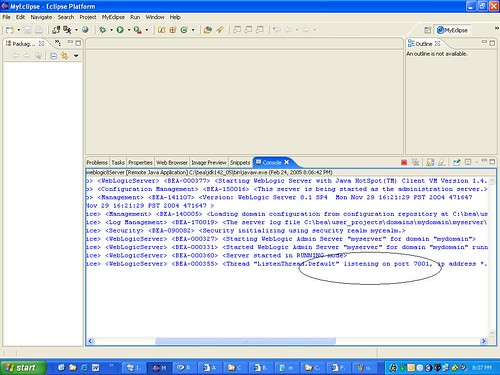
Tomorrow, I will write a small application and run in myeclipse.
Happy learning
Deepak


0 Comments:
Post a Comment
<< Home